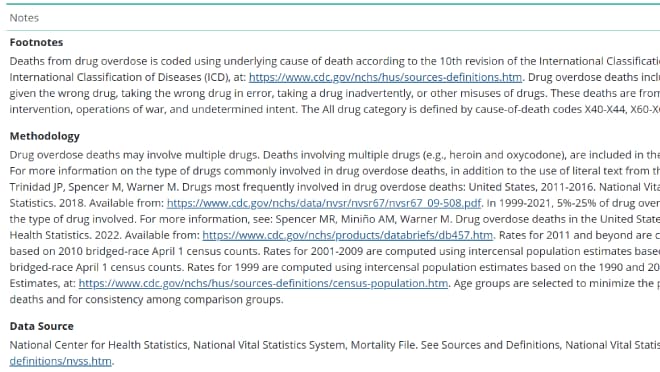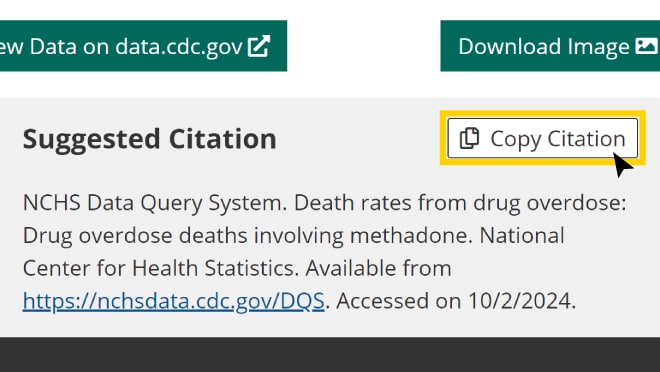Key points
- Learn more about searching and filtering data in the National Center for Health Statistics Data Query System (DQS).
- This guide provides step-by-step instructions to display, download, and cite estimates from DQS.
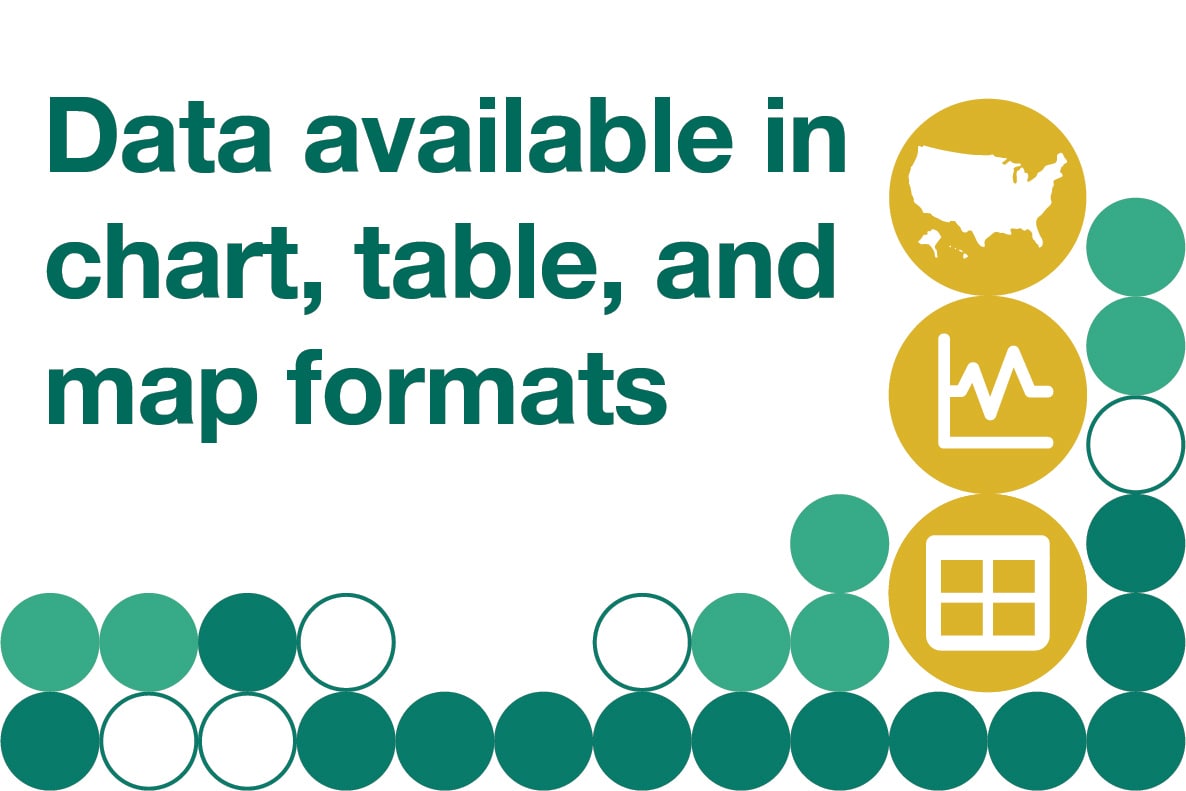
Step 1: Select a topic (required)
Start your search with "1. Select a Topic". Browse topics using the dropdown list.
Some topics, such as obesity, include data from more than one source. To learn more about topics, categories, and data sources, see NCHS Data Query System Health Topics.
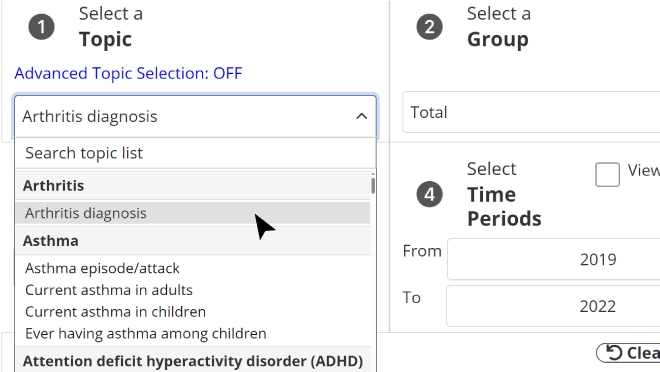
Step 2: Advanced topic selection (optional)
You can view what health estimates are available for specific groups or data sources by clicking "Advanced Topic Selection."
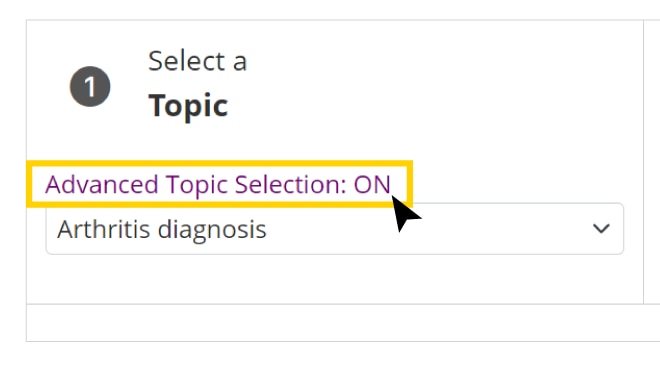
A popup window that allows you to select one or more options in either the "Population Characteristics" or "Sources" categories will appear.

When using the "Advanced Topic Selection" feature, the hyperlink in the "Select a Topic" box will change from "OFF" to "ON.
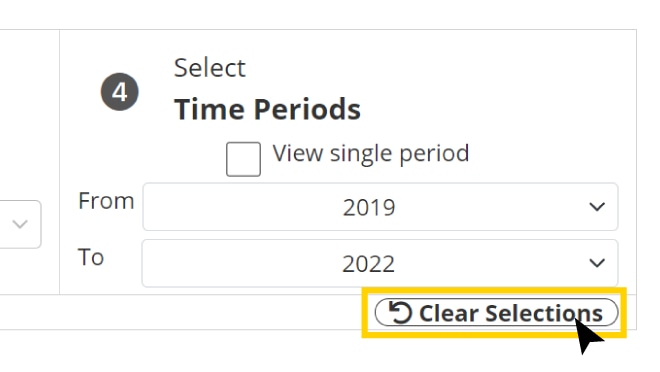
Step 3: Select a group (optional)
Based on your selections in Step 1, several topic-specific options will appear in the "Select a Group" field. Choose how you would like to group the data (for example, by age, sex, race, marital status, income, etc.).
Step 4: Select subgroup (optional)
Subgroup options may appear in the "Select Subgroup" field based on your group selection (Step 3). No more than seven subgroup selections can be made at once.
When choosing a group with seven or fewer subgroups, DQS will automatically display all subgroups. When choosing a group with eight or more subgroups, DQS will automatically display the first five subgroups. Subgroups can be selected or deselected using the checkboxes in the subgroup drop down.
If no options are available based on your selections in Steps 1 and 3, the subgroup filter is disabled.
Step 5: Select time periods (optional)
In the "Select Time Periods" field, choose multiple periods you would like to view, or click the checkbox to view a single period. Single periods will be displayed in bar chart format. Multiple periods will be displayed in line chart format. Note that some topics are only available in year ranges instead of single years.
Example
If you are interested in data on breast cancer based on demographic characteristics, select "Breast cancer" in the "Select a Topic" dropdown list (Step 1 above). Then choose from the demographic characteristic options shown in "Select a Group" dropdown list (Step 3 above).
Subgroup options may appear in the "Select Subgroup" dropdown list based on your group selection (Step 4 above). The default presentation shows up to seven subgroups, but you can choose a single subgroup or multiple subgroups. If no options are available based on your selections in Steps 1 and 3 (above), the subgroup filter is disabled.
Data visualization
DQS can display estimates in chart, table, or map formats. The default format is chart. You can change the format by selecting the "Map" or Table" tab. Note that the map format is unavailable for topics that do not have state-level data.
Estimates for some topics can be presented by count, rate, and percent. Change estimate types by using the "Select Estimate Type" dropdown list.
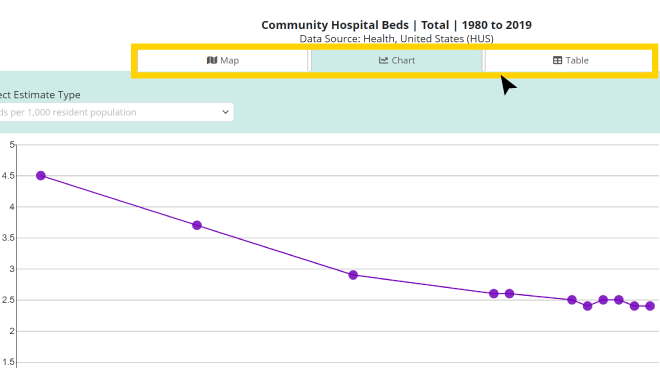
Table view only
Show All Subgroups
If there is more than one subgroup for your selected topic, a “Show All Subgroups” toggle switch will appear in the table view. When toggled on, all subgroups are displayed. When toggled off, only the subgroups selected in Step 4 are displayed.
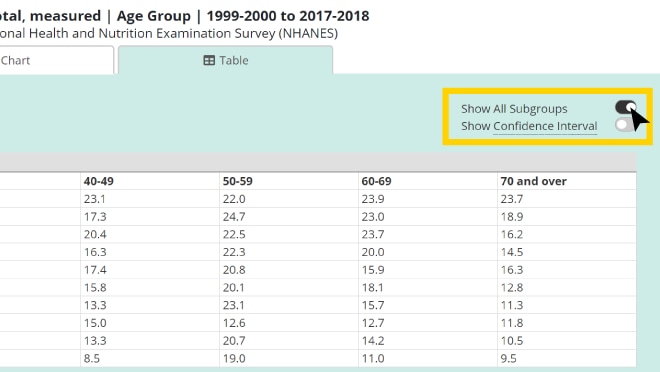
Chart and Table views
Show confidence interval
Confidence intervals (CI) are available for some topics in Chart view and Table view. A confidence interval is a range of values that describes the uncertainty around an estimate.
If CI are available, a “Show Confidence Interval” toggle switch will appear in Chart and Table views. When toggled on, the CI for the estimate is displayed. When toggled off, the CI is not displayed. In Chart view, you can also see the CI by selecting a data point.
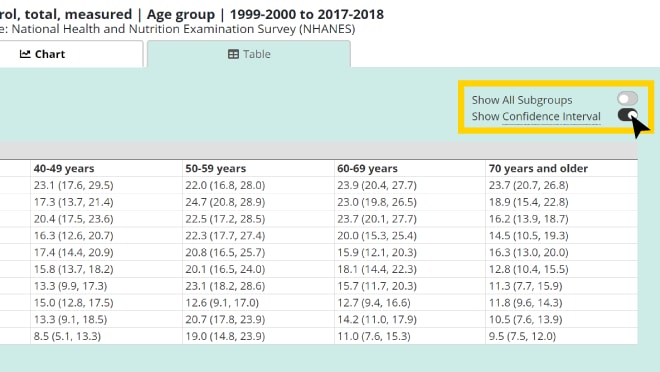
Map view only
Show quartiles based on the most recent available period
Quartiles are way of categorizing statistics. Quartiles divide data into four groups.
In Map view, a toggle switch allows you to change how quartiles are calculated. If the toggle is on, the quartiles displayed in the legend are static and based on the most recent available period of estimates. If the toggle is off, the quartiles are dynamic and will adjust based on the period you select on the map timeline.
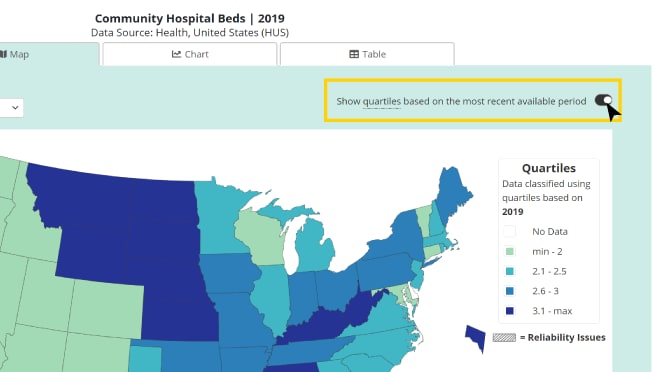
Download options
All views and tabs
You can view and download source data on data.cdc.gov using the “View Data on data.cdc.gov” button.
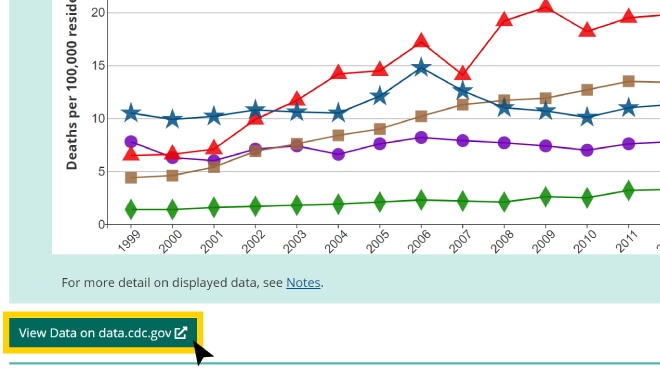
Chart and Map views
In Chart and Map views, you can download an image of the chart or map using the “Download Image” button.
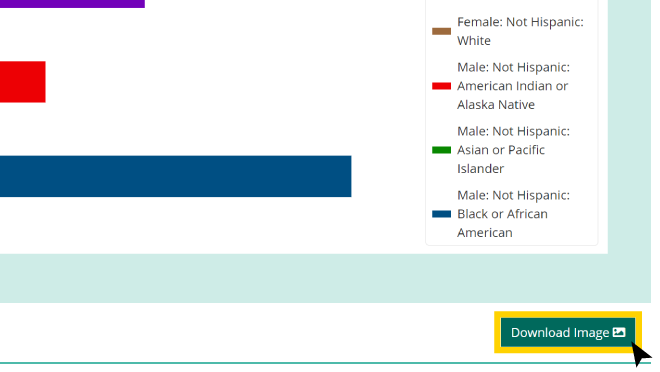
Table view
In Table view, you can download a CSV file using the “Download Data” button.
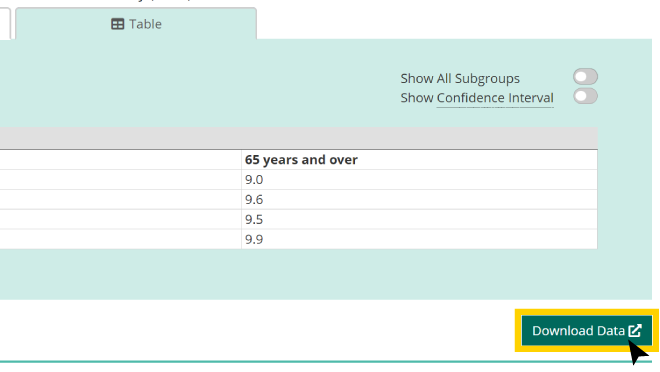
Notes
Notes based on your custom selection will be displayed beneath the data tables, charts, and maps. These may include—
- Footnotes with more information about the data
- Information about how the data were collected and analyzed (methodology)
- The data's source
- Any issues with the data